How To Add Mp3 To Iphone
Do you want to learn how to add MP3 on iPhone without iTunes? This article is a detailed overview of all possible ways to load music on an iPhone.
An experienced Apple user knows that all Apple devices are connected. A single Apple ID, an iCloud account, iTunes library, and even the all-new TV app.
The weird thing is, however, that with a connection like that, you still need to go the extra mile to add MP3 and other music files on your iPhone. But with our solution, you can easily put music on your iPhone without any hustle or iTunes.
As a team of software engineers, literally knowing all the ropes in this field, we put together all ways to move music and movies on an iPhone (iTunes included).
This article is a live overview of all ways to help you put MP3 on iPhone as well as how to play MP3 on iPhone. We are updating it, as you read it, so it's all working and up-to-date!
Table of Contents
How to Put MP3 On an iPhone using WALTR 2
WALTR 2 is this rare example when less is more. Don't expect hundreds of settings, tabs, buttons – the tool's nothing but simple as drag and drop. Yet it's light years ahead of all the solutions alike, maintaining great functionality.
It's just the ticket to swiftly put MP3 on an iPhone (over the air even), but if you have any other music, movies, ringtones – it will send 'em all on your iPhone no sweat. Here's how you transfer music to iPhone without iTunes:
Step 1.Download the app
Right after you save MP3 to your computer you will need to get yourself WALTR 2. It's easy to accomplish by clicking the green button below. The app's free to download and there is also a trial period for you to test this all out.
The tool is perfectly compatible with Windows & Mac computers. After you've installed it, you will see the onboarding video show up. It's gonna explain to you how exactly the application works & give you a quick overview of its features.
You'll need to enter your email address too since Softorino provides individual trial keys for everyone. You'll be able to add MP3 files on an iPhone right after you paste your trial key inside the app's window.
Step 2.Start WALTR 2. Plug-in your iPhone
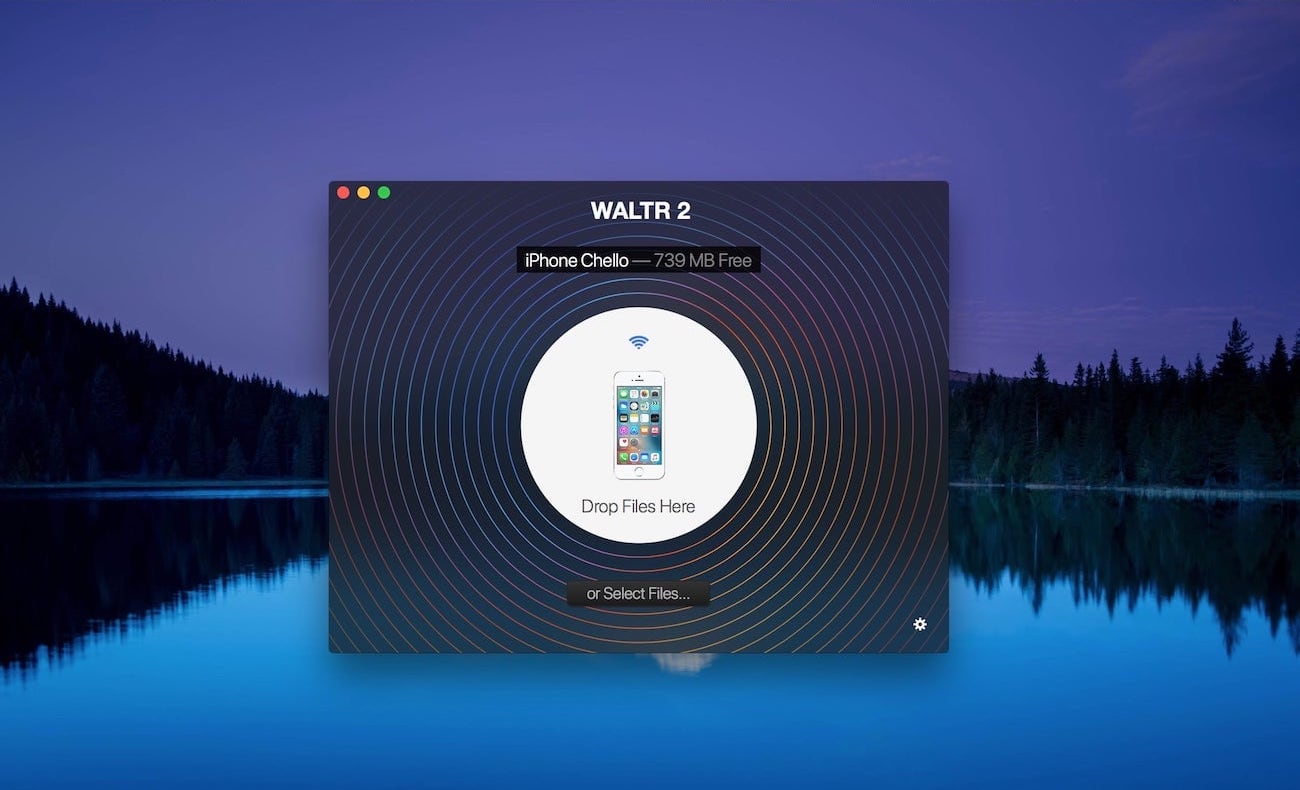
The very first time you start WALTR 2, the app requires you to use the cable to connect your device to your computer. But in truth, it's all wireless. Moreover, you don't even need iTunes to put music on iPhone.
Step 3.Click on the settings wheel and 'Enable WiFi Connectivity'
Done? If you disconnect your iPhone now, WALTR 2 will still see it thanks to a wireless connection. But keep in mind though – your iPhone and computer should be on the same WiFi network.
Step 4.Drag your MP3 files into the drop zone.
Alternatively, you can click on 'Select Files' and browse your computer to find your file. The rest is a matter of very straightforward import.
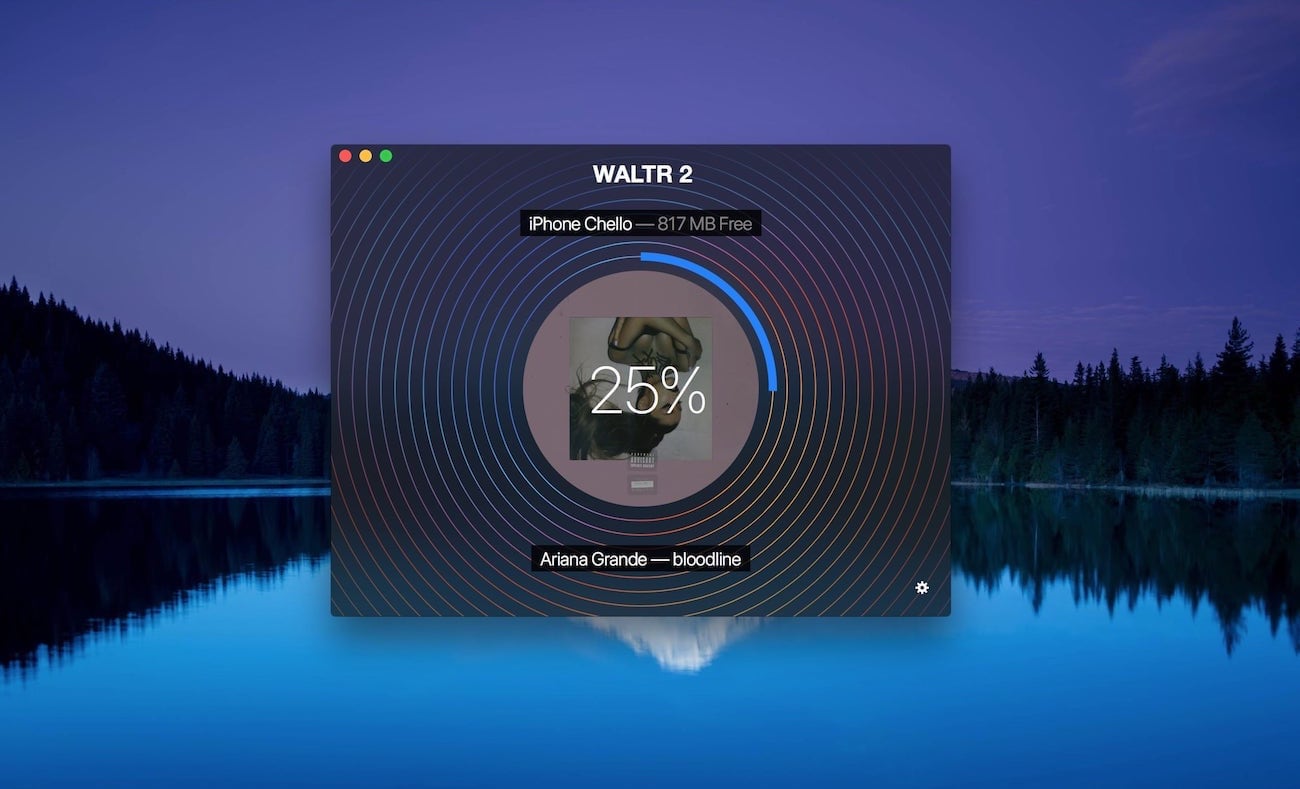
For a single track in MP3, it will take you less than one second. The speed is sweet, so are the features of the app. Move any file into WALTR 2, MP3 or not, the speed stays the same.
Step 5.Go to iPhone's Music app & play your music
After you save music in MP3 files to iPhone it will land exactly in your Apple Music. If you transfer an ebook, it will end up in the iBooks app, and a video – in the TV app.
This is a notch above any other solutions because they all will make you install some side app on your Apple device. WALTR 2 is the only third-party app that actually lets you add a music library in MP3 files to Apple Music directly. Once you add music in MP3 files to your device, you are done. No more hustle. Enjoy your favorite tracks.
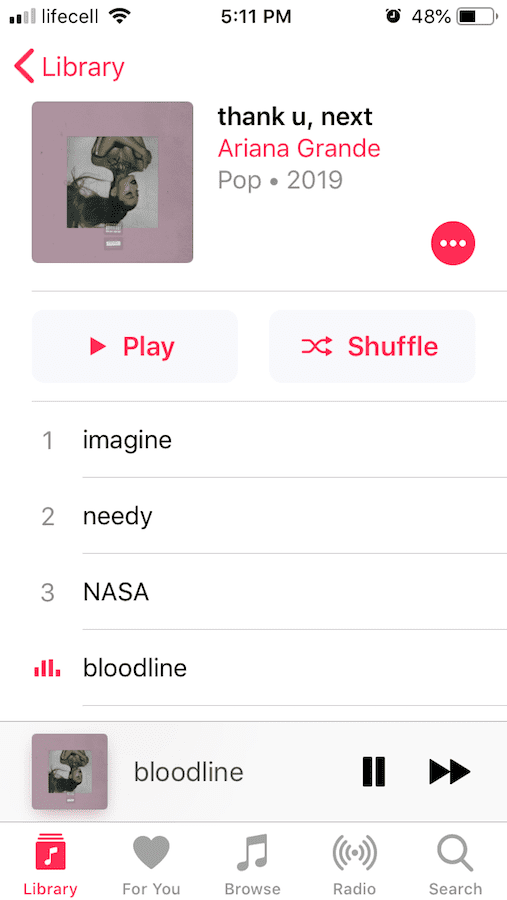
You don't need me to tell you that Apple pre-installed apps are more reliable and efficient. Keeping all your content in one place is also not the last thing. Moreover, you can even convert FLAC to MP3 with it.
WALTR 2 is an app of many trades, so there are lots of things you can do with its help.
The overview of essential features WALTR 2 holds:
Any file, any format. Drop AVI, MKV, FLAC, WAV, and many many more formats to have it converted for native playback on your iPhone
It's just the right time to ditch iTunes for once. WALTR 2 doesn't need iTunes to put MP3 or any other file type on your device
The tool is the only straightforward way to put an M4R ringtone on your iPhone too.
Transfer music to iPhone WITHOUT iTunes or any converting software
Transfer PDFs, ePUbs and they will land exactly in your futuristic, beautifully-designed iBooks.app
If you are the 'cherry-picking' type, WALTR 2 is the tool you'll most certainly end up with. The application is a cut above among all the other converters/downloaders/uploaders, that are here today but gone tomorrow.
A short review guide down below is bound to tell you how it's all works. Click 'Play' and watch it!
The tool has been out for a couple of months only, yet it already captured 100000s downloads and has been reviewed by the leading media outlets in the tech industry. Go ahead and give it a shot, or move to the other solutions we reviewed here.
How to Put MP3 on iPhone using AirDrop
Another quick way is to AirDrop MP3 to iPhone. AirDrop is a very lucky name for the kind of service this one is. It's super simple, call it magical. It's like beaming a photo, song, movie, or ebook instantly to other devices.
Be aware, there are some tech requirements too: you need to have an iPhone 5 (or later), an iPad (4th generation or later), and an iPod Touch (5th generation or later), running at least iOS 7.
If you airdrop between a Mac and an iPhone, your Mac has to be produced in 2012 or later and it should be running OS X Yosemite or later. Setting it up doesn't require much effort, but there are certain limitations you must know about.
The first limitation.You can put MP3 on your iPhone, but you can't open the song inside your default Music app – facepalm. So, if you are looking to play MP3 on iPhone using Apple Music, you should skip this step and follow the very first solution that employs WALTR 2 to do all the work for you.
The second limitation.As we all expected, you can only airdrop file formats 'officially accepted' by Apple. Therefore, anything beyond standard formats like MP3, M4A, ALAC can't be airdropped.
And it's just for Mac computers.
To put an MP3 on iPhone using Airdrop, do the following:
Before we begin, head to Finder on your Mac and make sure that AirDrop is enabled in the sidebar.
Step 1.Swipe upward from the bottom of the display on your iPhone & start the Control Center.
Step 2.Make sure that Bluetooth and WI-FI are turned on.
You don't actually need wireless networks for the transfer, it's just that it should be enabled.
Step 3.Enable Airdrop by tapping on it. It turns white when it's on.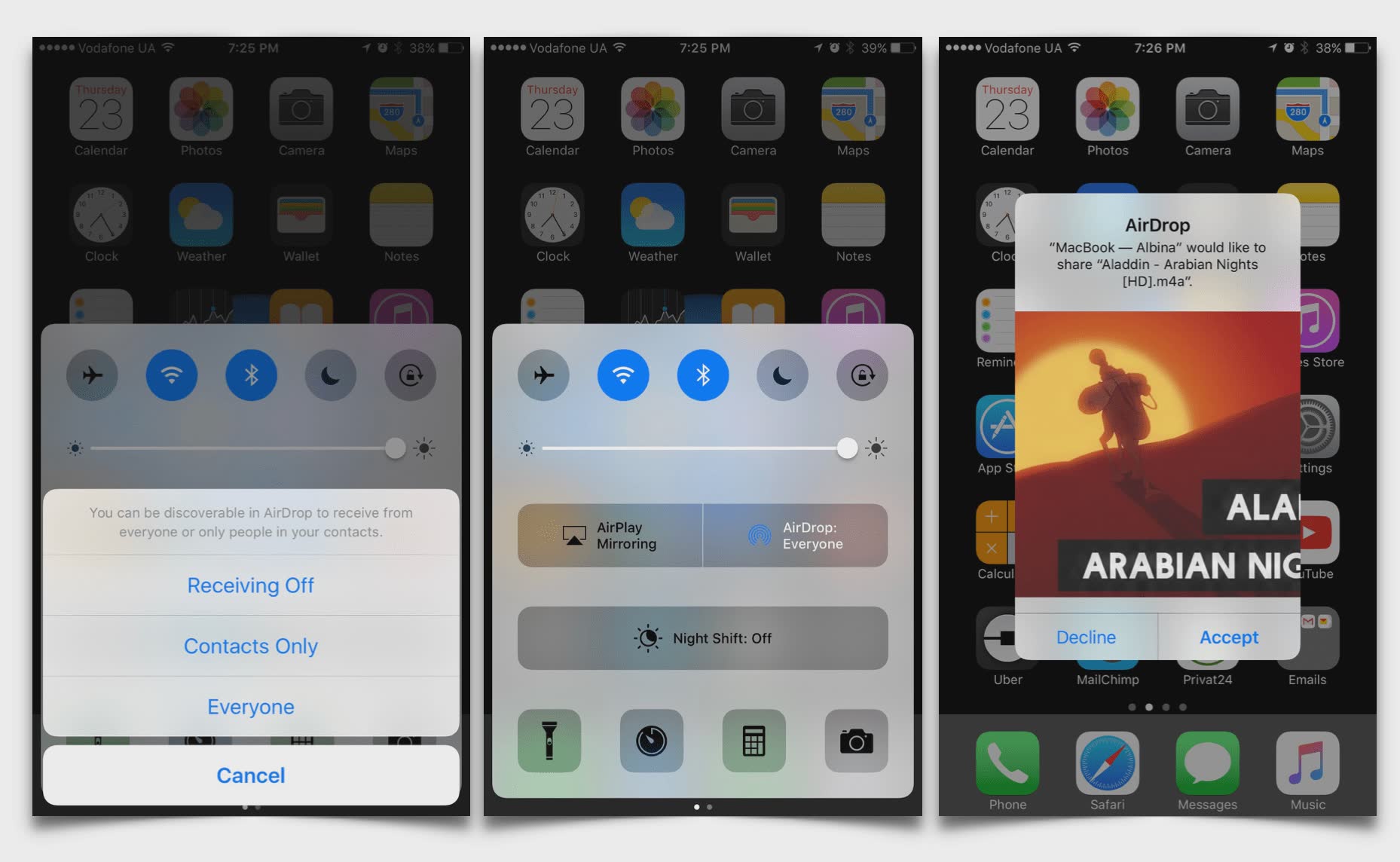
You are to select who can see your device & airdrop files to you: your contacts only or everyone. If you choose contacts you have to be logged in to your iCloud account. To avoid extra hassle and put an MP3 on iPhone ASAP, you may as well let yourself be discovered by everyone nearby.
Step 4.Now check if you see your device in the AirDrop tab in Finder. Positive?
Step 5. Use the finder to find the MP3 you want to put on an iPhone.
Step 6. Drag it to the AirDrop in the sidebar and hover till you'll see an AirDrop window.
Alternatively, you might also find the MP3 file you wish to share, right-click on it, in the context menu choose 'Share', then 'AirDrop'. You will see an AirDrop window, select your iPhone from the list.
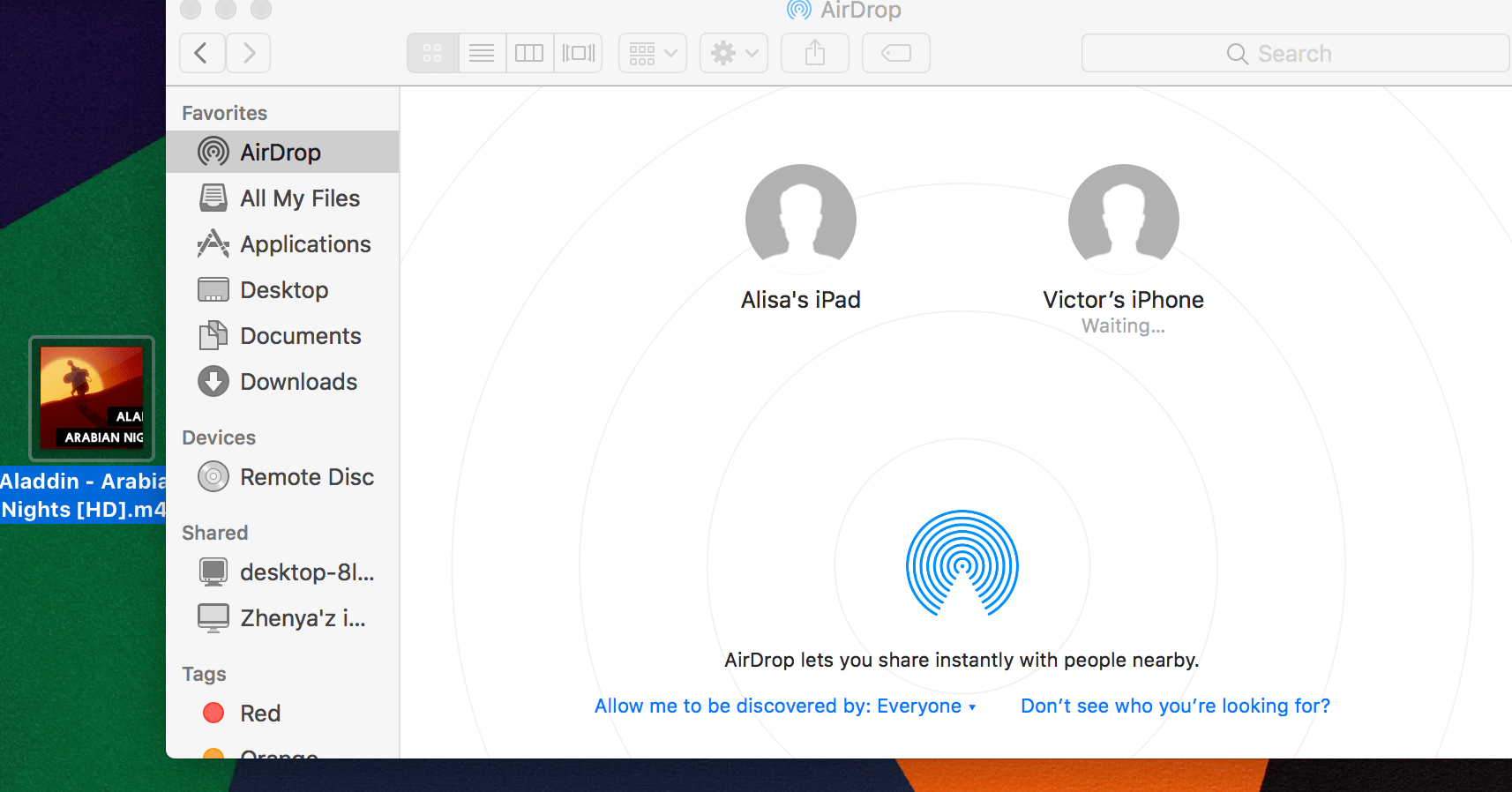
Step 7. Head to your iPhone and confirm the transfer.
Note.You need to have some third-party player to open your MP3 on your iPhone. Unfortunately for the Apple fans out there, there is no way to play MP3 files on iPhone without the side apps unless you transfer MP3 to iPhone using WALTR 2.
While AirDrop is awesome for photos, contacts, voice memos, it has its limits when it comes to music or videos. Apple is a system, and it has its own music store and streaming service. It's in business to make sure that you actually BUY music.
How to Transfer MP3 to iPhone using iTunes
iTunes is controversial. Some people hate it, some love it. It's been a slick music player, still is for many people. Its music store made the entire music industry less shady, by letting users buy songs online.
Yet the old beardy joke says that the ones that don't hate iTunes, are those who never used it. An exaggeration, but the grain of truth is still there.
With time iTunes grew to be too many things in one, big and bloated. For a novice, it's a usual thing to get lost in all its functions and features, and not just for a novice, being fairly honest. But lucky you, putting a simple thing like MP3 isn't this challenging.
iTunes can be tough to navigate, to figure out what is where and what button should you click first. To add MP3 to iPhone, specifically MP3 to Apple Music, you got to follow a few steps. It's not that hard, neither is it time-consuming, but first you need to know-how.
-
Connect your iPhone to your computer using a USB
-
Open iTunes. Select your device (it's on the top of the left sidebar)
-
Click on Summary & scroll to the Options section
-
Check the box 'Manually manage music and videos' > 'Apply'
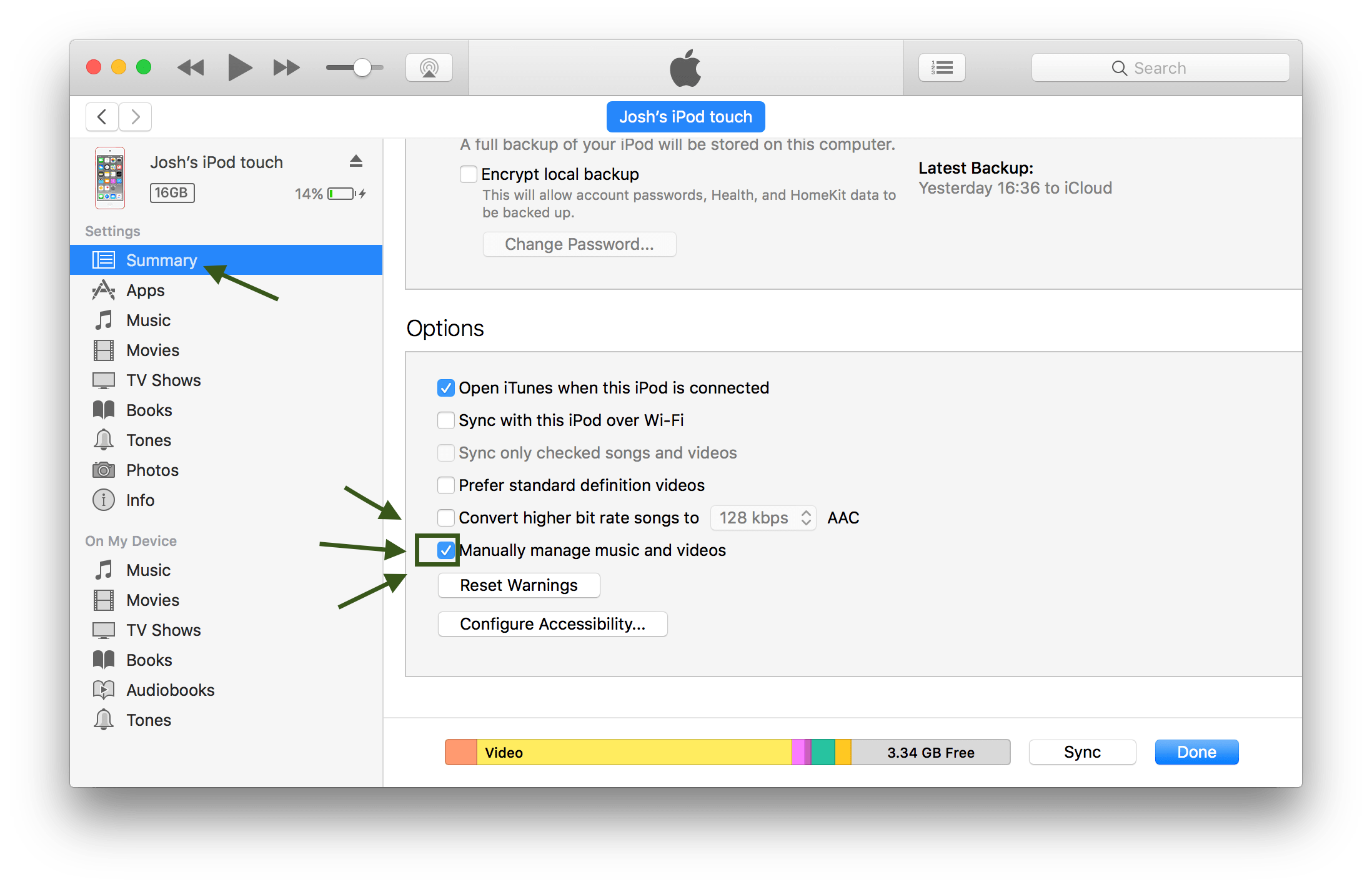
-
Choose 'Music' in the left sidebar under the 'On my device' menu
-
Locate your desired MP3 on your computer
-
Drag & drop the track into the iTunes window
-
Go to the Music app on your iPhone & play your file
Basically, that's all it takes to put MP3 on an iPhone or iPod.
Another big source of aggravation is iTunes' limitations and there is quite a chunk of them. Had you a different music format than MP3, like FLAC, APE, WAV, etc, iTunes wouldn't let you sync it.
If your iPhone's 'tied' to a different iTunes library, you can come against the brick wall, still, iTunes won't let you sync it.
In this instance, there's no possible way you can transfer MP3 to iPhone unless you agree to delete all the content from the 'foreign' library from your iPod, but that's another story.
Anyways, be sure to let us know what your viewpoint on iTunes is and whether you tried to transfer MP3 to iPhone using iTunes.
How to Add MP3 to iPhone using iCloud
There are a bunch of cool things about iCloud. There are also a bunch of not really cool ones, but we'll get to this later.
At the core of iCloud is the ability to access your music or any other files from all your Apple gizmos (up to ten), download it, and listen. You get your 5GB of space free and this is enough for most people.
First off, you need to have your iCloud account set up. On your Mac go to System Preferences > iCloud and check the box next to 'iCloud Drive'.
On your iPhone, go to Settings > iCloud, tap on iCloud Drive to switch it on. In the menu below you can select what info you'd like to have synced to your iCloud.
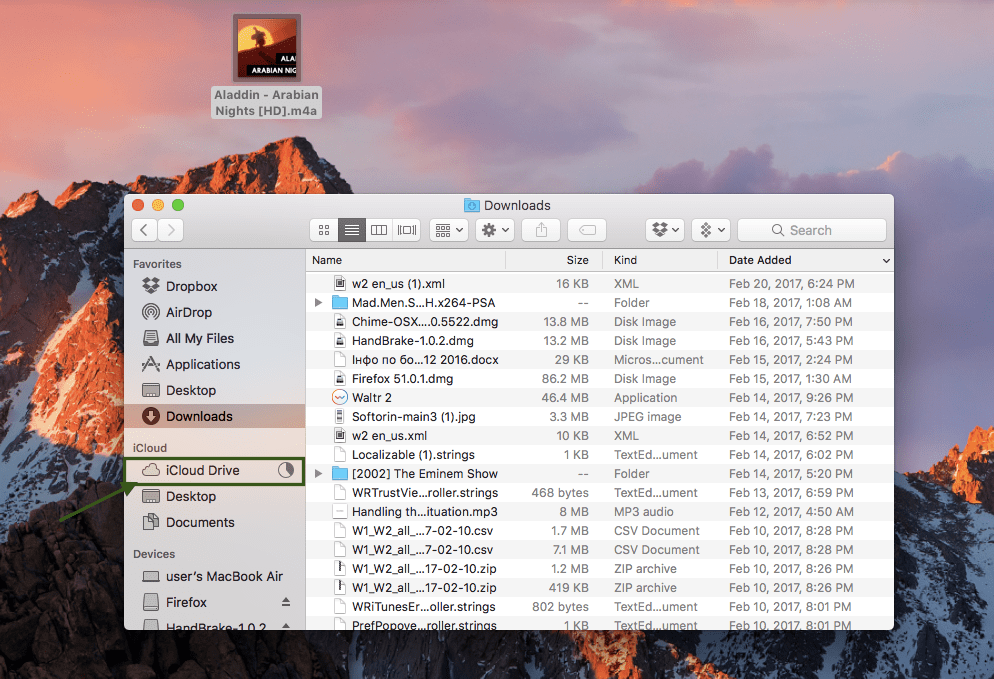
Step 1. Throw your MP3 into the iCloud Drive window on your Mac
Step 2. Go to your iPhone's iCloud app and check if it's there
Step 3. Download your MP3
Step 4. Play it.
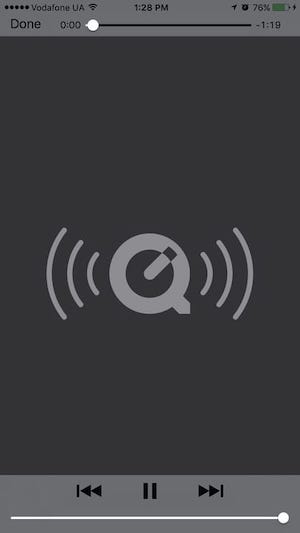
iCloud is awesome for photos, for music – not really. You can only play your file within the iCloud app on your iPhone. Same as with AirDrop, you can't transfer it to your default application, which is, well, not user-friendly.
So we tried to open that MP3 with VLC, but without any success.
For iCloud to work nice and sweet, you need to have your Apple id the same on every device. Hands down, it causes a bit of trouble if you don't. But the good news is that you can even convert your FLAC to MP3 with WALTR.
How to Transfer Music to iPhone using VLC
VLC is that awesome universal media player, but in truth, it's even more. Because VLC is a little Pandora box of versatile hidden features, you've never heard of. One of its 'golden' features is sharing files via WiFI.
Without further ado, here's how you put MP3 on iPhone with VLC:
Before we begin, make sure that VLC is installed and working on both your computer and iPhone. Also, all the files you transfer will land inside VLC app on your iPhone.
Your device and computer should be on the same WiFI network, it won't work otherwise.
Step 1.Launch VLC on your iPhone
Step 2.Turn on 'WiFI sharing' in the sidebar menu under 'Network'
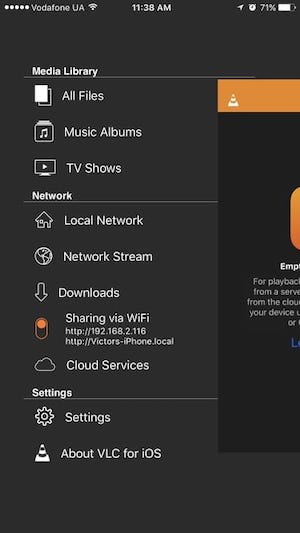
Step 3.You will see an URL like HTTP:192.168.2.116
Step 4.Type the link in the browser of your computer
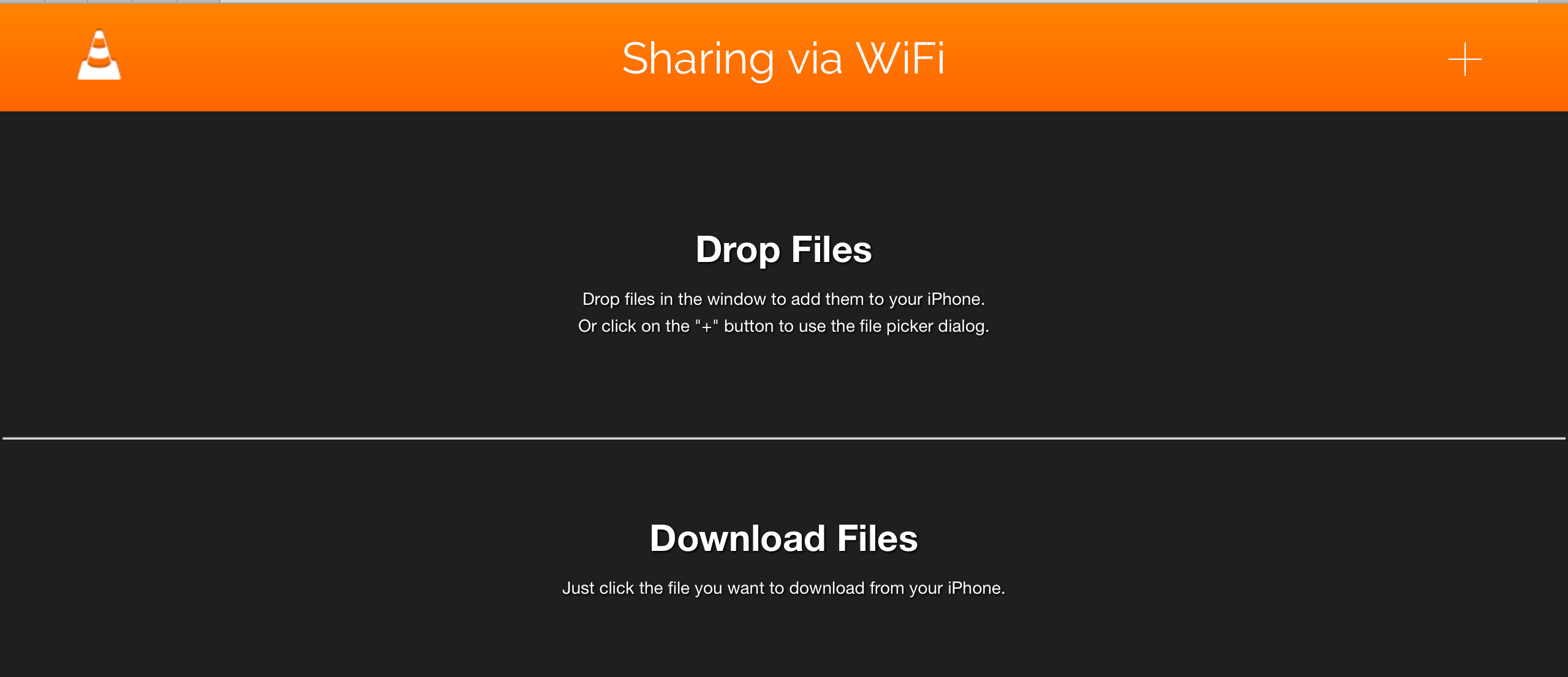
Step 5.Drop your MP3 into the 'Sharing via WiFI' window
Step 6.Find & Play your MP3 inside the VLC player
That's all for it. With this workaround, you actually are chained to the VLC app on your iPhone. Anyhoo, it appears to be okay, if you are using VLC frequently on your own.
Bottom Line
As kids, we used to make voice memos of the songs we liked. This is how we could listen to them on our iPhones when and where we wanted.
Quality sucked, but we couldn't care less, as long as we could listen to mp3 on iPhone.
Years later, it seems like recording a song still would be a faster way than iTunes sync. But, thanks to technological advancements, you can put MP3 on iPhone in lots of other ways. You can both keep it simple and have brilliant quality.
As a team of software engineers, literally knowing all the ropes in this field, we put together all ways to put music or movies on an iPhone (iTunes included).
Seems like everyone thinks that iTunes is the only go-to app whenever you need to put music on an iPhone. Well, it's a myth. There are loads of ways to let you put MP3 on an iPhone and we reviewed the best of them in this very article.
We sincerely hope that we were able to help you understand how to add MP3 file to Apple Music on iPhone with our solutions.
P.S. Be sure to let us know in the comments what way works better for you 🙂
FAQ
How to add mp3 to apple music on iPhone?
Here is a step by step guide to add music to iPhone using iTunes:
- Step 1: Establish a connection to your computer via USB
- Step 2: Launch iTunes, and look for your device on the top of the screen
- Step 3: Scroll to the Options section and check the Manage Music and videos box
- Step 4: Select your mp3 file and drag & drop it into the iTunes window
- Step 5: Go to the Music app of iPhone and find your song
How to add mp3 to iPhone without iTunes?
As we know, iTunes has several problems, like it is slow and can't sync the files. Here is a process to add mp3 to iPhone without using iTunes:
- Step 1: Install the WALTR PRO application on your computer
- Step 2: Establish a connection via a USB
- Step 3: Drag & Drop the mp3 file into the app's interface and wait for a few second
- Step 4: Now, go to the Music app and find your desired mp3 song
How to save audio files on an iPhone?
When it comes to saving audio files on iPhone, there is no better option than WALTR PRO. The application is effortless to use and lets users save audio files on iPhone with just a few clicks. To save audio files on iPhone, users have to drag & drop the audio files into the drop zone of the application. And the WALTR PRO will do the rest of the job for you by sending the audio files into the native section of the iPhone.

How To Add Mp3 To Iphone
Source: https://softorino.com/waltr/other/5-ways-put-mp3-on-iphone/
Posted by: christensendouner.blogspot.com

0 Response to "How To Add Mp3 To Iphone"
Post a Comment