How To Add A Signature In Iphone
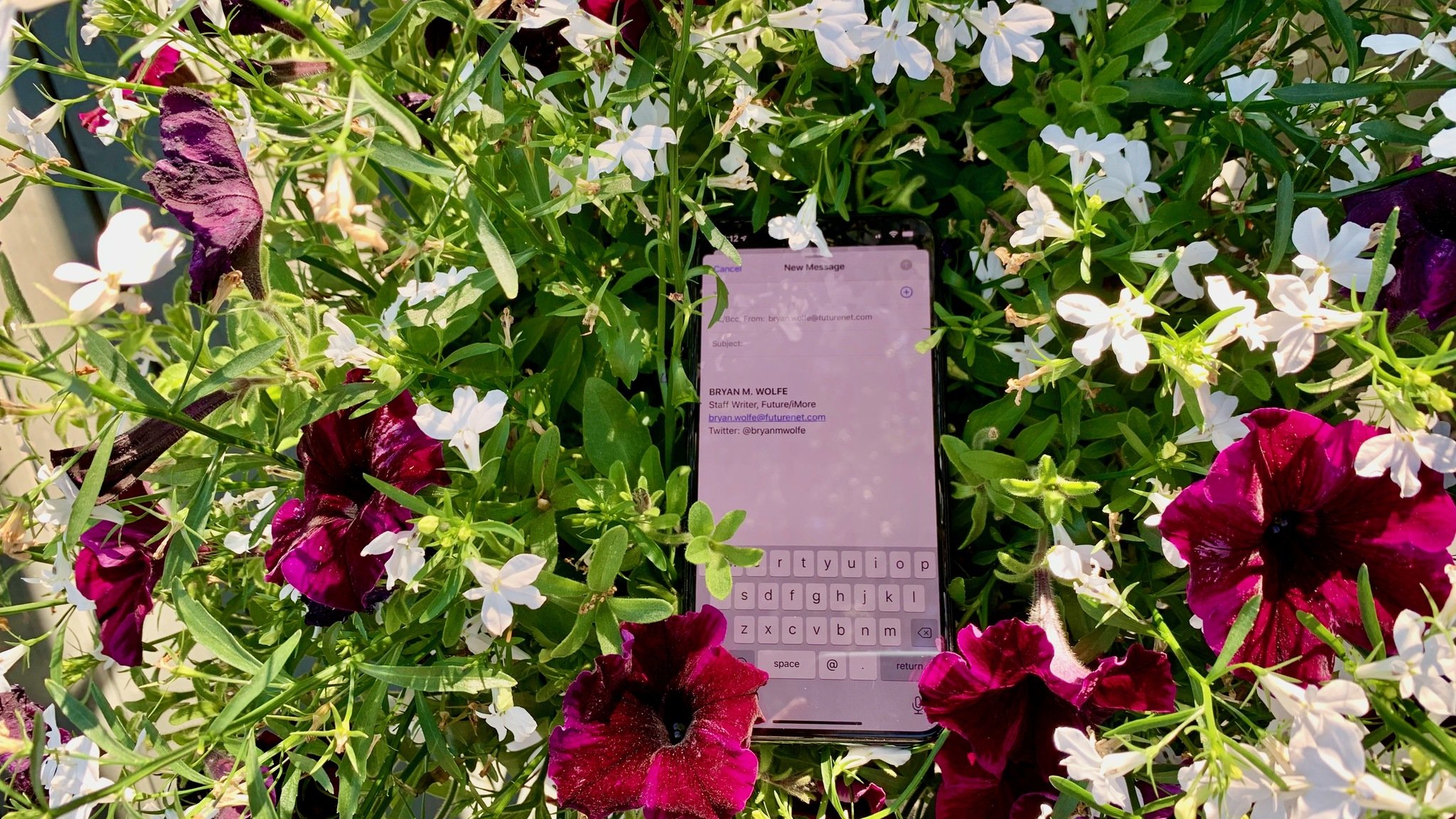 Source: Bryan M. Wolfe/iMore
Source: Bryan M. Wolfe/iMore
On the Mac, you can use Mail's preferences to create multiple rich signatures that contain stylized text in different colors, images, links, and even your vCard, and assign them at will to different email messages and separate accounts.
The Mail app on iOS doesn't offer anywhere near as many options, but you can set up separate signatures for each email account you have, and you can include a rich HTML signature. If you want to change signatures on iPhone or iPad, you can do it without any hassle. You just got to do the following.
How to change signatures on iPhone or iPad for each email account
Out of the box, every email account created on an iPhone or iPad defaults to the signature, "Sent from my iPhone" or "Sent from my iPad," respectively. However, you can do much more than that. If a simple plain-text signature works for you, here's how to change signatures on iPhone or iPad.
- Tap the Settings apps.
- Scroll down, choose Mail.
-
Scroll down, select Signature.
 Source: iMore
Source: iMore - Tap Per Account. Notice each of your email accounts can now have a separate signature.
- Type a new signature, when applicable.
-
Tap Mail.
 Source: iMore
Source: iMore
Your new signature will be included at the bottom of all new email messages you create.
How to create rich HTML signatures on your iPhone and iPad
Although Mail on iOS can display rich HTML email messages, you can't do much more than add bold, italics, and underlines to message text. There is, however, a way to enhance your signature with rich HTML formatting. You can use any app that can create rich HTML text, but probably the easiest way to do this is to use the rich text signature from the email app on your computer.
- How to create rich HTML email signature on your iPhone and iPad
Once you've created an HTML signature on your Mac or another device:
- Send yourself an email that includes your rich HTML signature.
- On your iOS device, tap Mail.
- Open your inbox.
-
Tap the email message to open it.
 Source: iMore
Source: iMore - Select the signature and tap Copy.
- Switch to your Home screen and tap Settings.
- Tap Mail.
-
Choose Signature.
 Source: iMore
Source: iMore - Tap and hold the existing signature, then choose Select All.
- Tap Paste. When you paste your signature, Mail will automatically strip it of your original formatting.
-
Select Mail to save the new signature.
 Source: iMore
Source: iMore
Your new signature will be included in any email messages from that email account. As a bonus, if your signature consists of an email address or phone number, you'll be able to send an email to that address or dial that number by tapping it.
If you don't want to do all these steps to get a rich HTML signature, you can always try another mail app for your iPhone or iPad. Here's our list on the best email apps for iPhone and iPad.
Questions?
Let us know if you have any questions about email signatures in the comments below.
Updated October 2020: Updated for iOS 14 and iPadOS 14.
How To Add A Signature In Iphone
Source: https://www.imore.com/how-change-signatures-mail-iphone-and-ipad
Posted by: christensendouner.blogspot.com






0 Response to "How To Add A Signature In Iphone"
Post a Comment