How To Do Live Backgrounds On Iphone 7
When it comes to iOS 15 and iPadOS 15, it's all about refinements. We didn't get a lot of brand new features, but instead, we got improvements to existing features that will make them even better than before. These changes include FaceTime, Messages, Focus, and more. But one of the smaller things that was glossed over in the WWDC21 keynote was Live Text.
Live Text is basically bringing optical character recognition (OCR) natively to iOS without the need for a third-party app. But with iOS and iPadOS 15, Live Text lets you have OCR functionality right in the built-in Camera app, and it can also be retroactively applied to existing photos and screenshots.
Here's how to use Live Text on iPhone and iPad.
Live Text on iPhone and iPad:
- What devices can use Live Text in iOS 15?
- How to use Live Text in the Camera app
- How to use Live Text in the Photos app
What devices can use Live Text in iOS 15 and iPadOS 15?
One thing that Apple did not mention right away in the WWDC keynote is the fact that Live Text is only available on specific devices. The key component is that the device must have an A12 Bionic chip or better. That's because of all of the processing power that is involved with the Live Text feature.
Here are all of the best iPhone and iPad models that will be able to use Live Text:
- iPhone XS
- iPhone XS Max
- iPhone XR
- iPhone 11
- iPhone 11 Pro
- iPhone 11 Pro Max
- iPhone 12 mini
- iPhone 12
- iPhone 12 Pro
- iPhone 12 Pro Max
- iPhone SE (2020)
- iPad Air 3rd generation
- iPad mini 5th generation
- 11-inch iPad Pro (2018 and later)
- 12.9-inch iPad Pro (2018 and later)
- iPad 8th generation
- iPad Air 4th generation
- iPad Pro (2021)
So even though the compatibility list for iOS 15 and iPadOS 15 go back to devices from six years ago, not all of them will get the latest features.
How to use Live Text in the Camera app on iPhone in iOS 15
- Launch the Camera app on your iPhone or iPad.
- Point the viewfinder at something with text until you see a yellow viewfinder rectangle appear on the screen.
-
Once the Camera app recognizes text, tap the Live Text button (it looks like a viewfinder square with three lines inside it) in the bottom right corner.
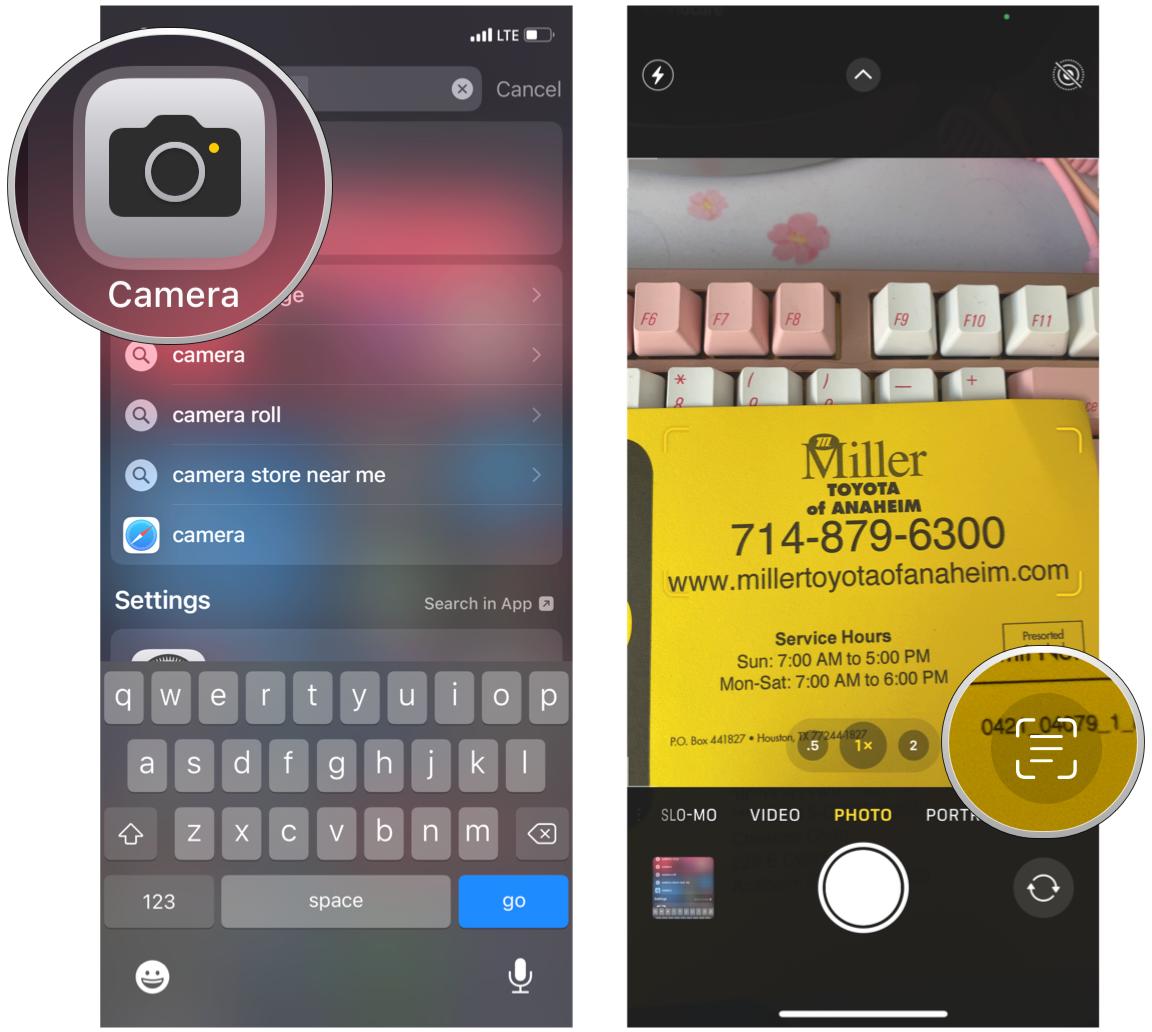 Source: iMore
Source: iMore -
The text captured will remain on the screen. From here, you can use the contextual popup menu to select, copy, look up, translate, and share recognized text.
- When you have text that is recognized as phone numbers, emails, dates, addresses, etc., those become live links that can be activated through a long press.
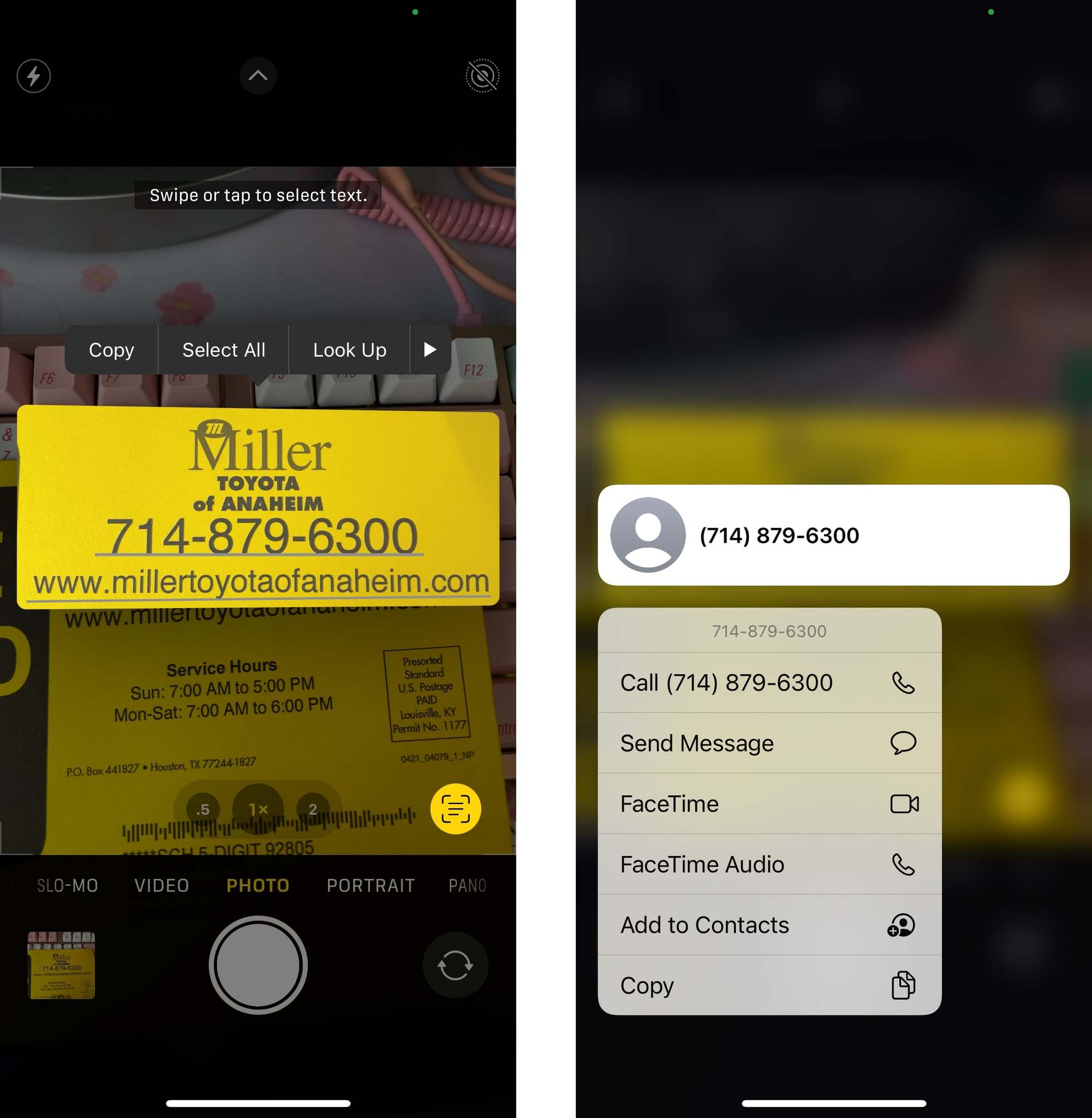 Source: iMore
Source: iMore
As you can see, it's easy to use the Live Text feature right from the Camera app to do all kinds of things with recognized text. If you are having issues with it, the best fix is to move the camera closer to the text. Live Text should also work with stylized fonts and even handwriting, though it may not always recognize characters with 100% accuracy.
How to use Live Text in the Photos app on iPhone in iOS 15
- Launch the Photos app on your iPhone or iPad.
-
Look for an image with a lot of text in it and view it.
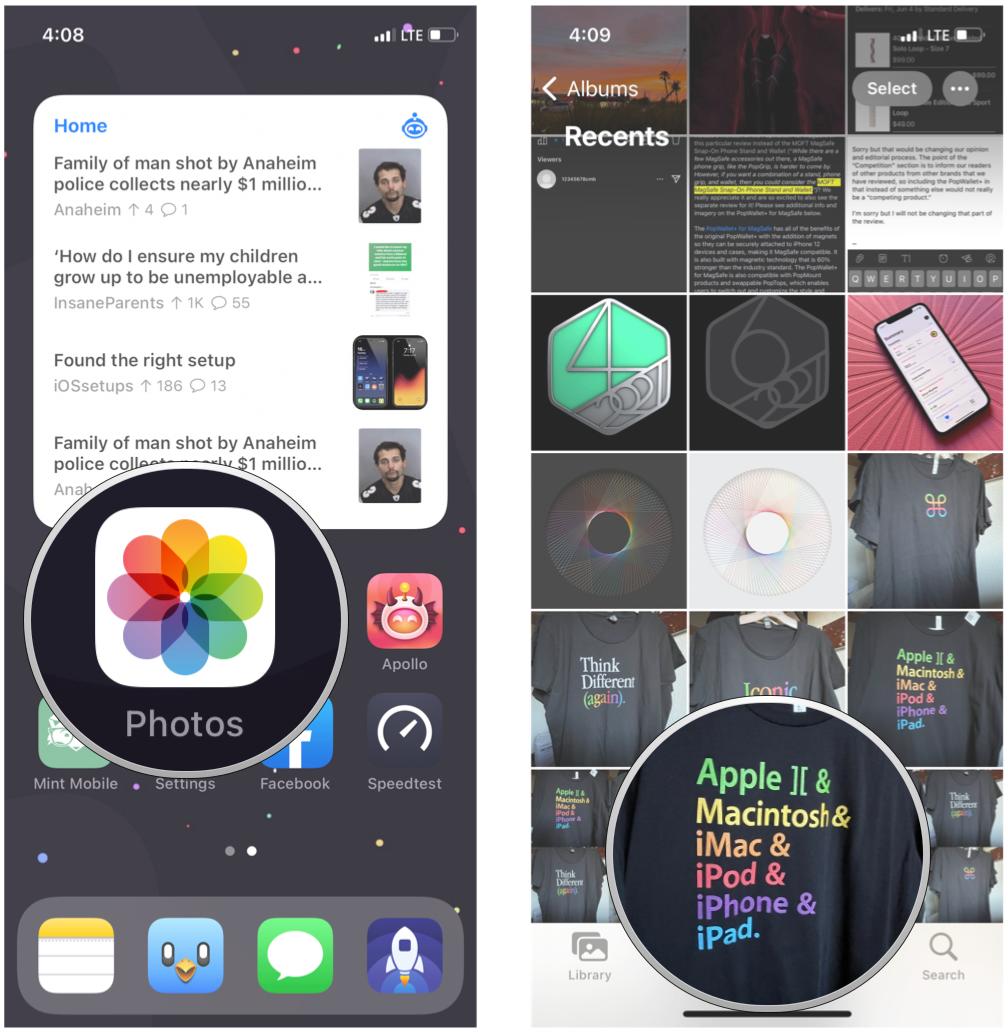 Source: iMore
Source: iMore - If it has recognizable text, tap the Live Text button (viewfinder square with three lines in it) in the bottom right corner to recognize all text in the image.
- You can also swipe or tap the text in an image without tapping Live Text first.
-
You can now do all of the Live Text features, such as select, copy, look up, translate, and share. Items like phone numbers, emails, addresses, etc., become live links that activate with a long-press.
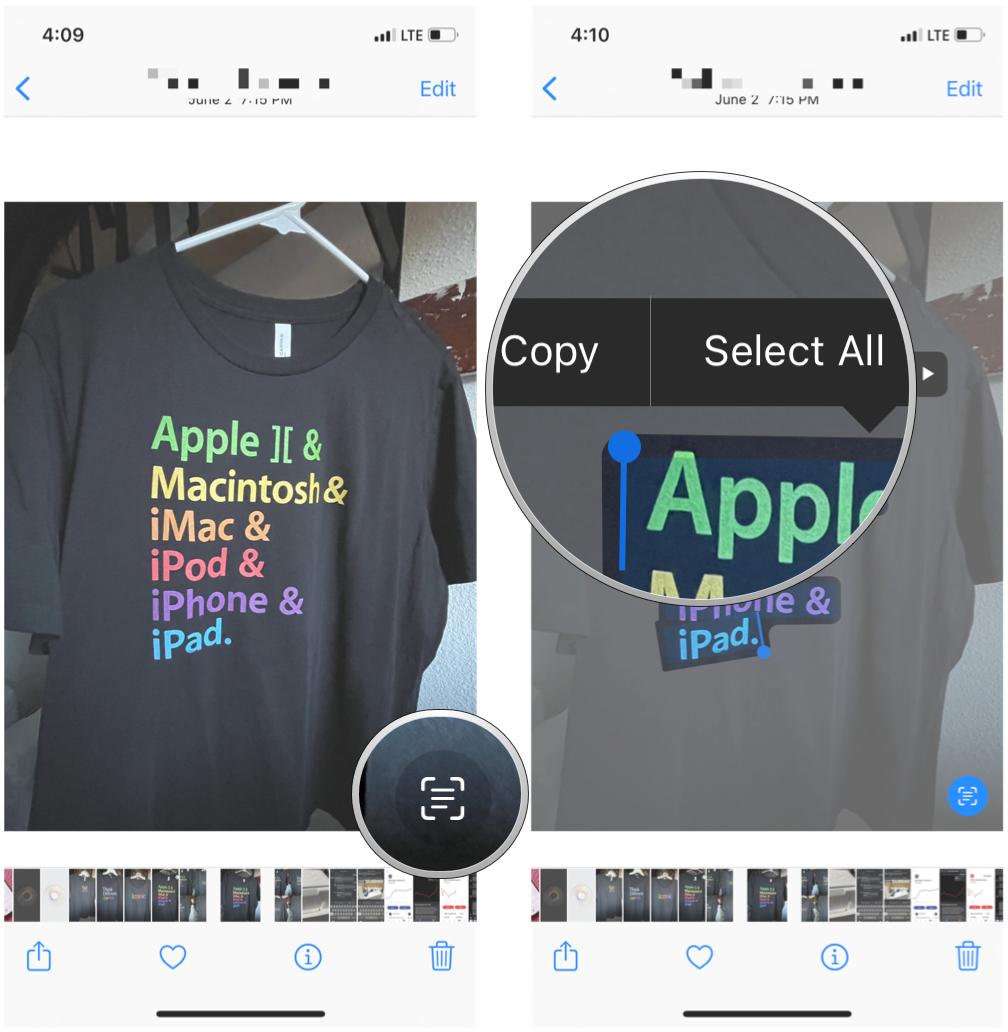 Source: iMore
Source: iMore
Questions?
Do you have questions about how to use Live Text on iPhone and iPad? Let us know in the comments, and we'll help you out.

From the Editor's desk
Nintendo recap: The Game Awards snubs big titles and the GTA Trilogy sucks
Several things happened this week including The Game Awards nominees being revealed and several Nintendo games getting snubbed once again. In other Nintendo news, Switch is a hot holiday item, the GTA Trilogy Definitive Edition is a hot mess, Twitch came to the eShop, Pokémon released, and more.
How To Do Live Backgrounds On Iphone 7
Source: https://www.imore.com/how-use-live-text-iphone-and-ipad
Posted by: christensendouner.blogspot.com





0 Response to "How To Do Live Backgrounds On Iphone 7"
Post a Comment